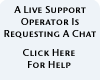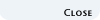X-Lite VoIP Softphone for ipClouds VoIP
X-Lite is a software telephone. With X-Lite you can make calls through your broadband connection using the ipClouds VoIP service.
Download X-Lite
Click here to download X-Lite for Microsoft Windows
Click here to download X-Lite for Apple Mac OS X
Install X-Lite
Microsoft Windows
1. Exit any software applications that use sound such as CD and media players.
2. Run the setup executable file. This will typically be the X-Lite_Install.exe file(or something similar). Note: If you have a version of an Xten softphone alreadyrunning you will be asked to shut it down.
3. Follow the prompts offered by the install wizard. Note: You must accept thelicense agreement to install X-Lite.
4. Select Launch X-Lite at the final step of the wizard to start using the softphone.
5. Click Finish to complete the installation.
Apple Mac
1. The download file is an internet-enabled disk image; therefore most browsersshould mount it automatically. However, if this is not the case, locate the .dmg file after download and double-click on it.
2. Read the license agreement and click "Agree" to proceed. Note that you mustagree to the terms of the license agreement to install X-Lite for Macintosh.
3. Simply drag the application icon (shown in Figure 1) to the folder in which youwish to install. This will normally be your Applications folder. If you do not have permission to install to the Applications folder you will most likely want toinstall to your home folder instead.
Running X-Lite
Microsoft Windows
1. Click the Start button.
2. Select Programs.
3. Select the folder labeled X-Lite. (or whatever you choose as the Start Menu Folder during the installation)
4. Select X-Lite. (or the appropriate application name if you have a co-branded version)
Apple Mac
1. Open the folder where you installed X-Lite, usually in Drive/Applications.
2. Double-click the application icon.
X-Lite Audio Tuning Wizard
Since X-Lite is a software telephone application, you will require both speaker andmicrophone devices to make calls. Any of the following configurations are acceptable:
• External speakers and microphone (requires a full-duplex sound adapter)
• Dual-jack multimedia headset (requires a full-duplex sound adapter)
• Built in microphone and speakers (requires a full-duplex sound adapter)
• USB multimedia headset
• USB phone
When X-Lite runs for the first time, it will open the Audio Tuning Wizard as shown below in Figure 2. It is strongly advised that you complete the wizard to make sure that your audio devices are working properly and are set at the right level.
Click Next to begin the wizard and follow the steps to complete your audio device calibration. If you cannot complete the wizard successfully, check to make sure that your devices are plugged in and are working properly for other applications that employ audio.
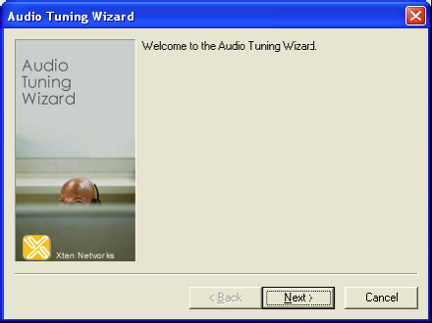
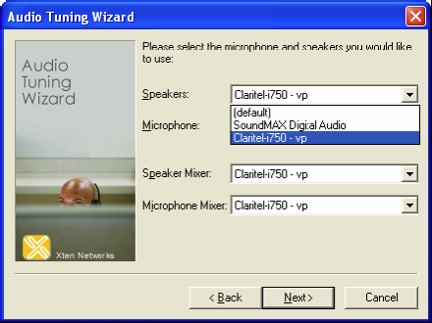
Getting Acquainted with X-Lite
The X-Lite dial pad, along with along with its various controls and indicators is shown below.
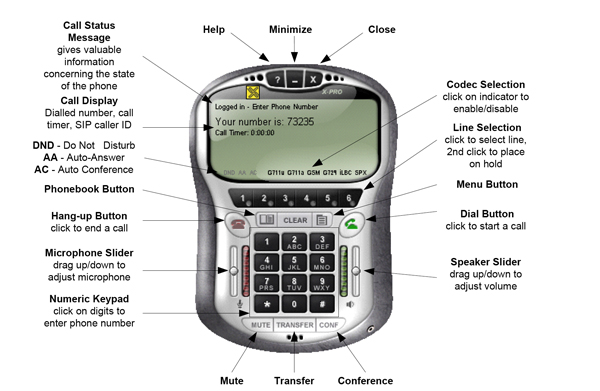
Setting up X-Lite
In order to use the ipClouds VoIP service you have to configure X-Lite manually by following the steps below.
1. Start X-Lite.
2. Press the Menu button, to the left of the green Dial button.
3. Select System Settings.
4. Select SIP Proxy.
5. Select [Default].
6. Set the following fields:
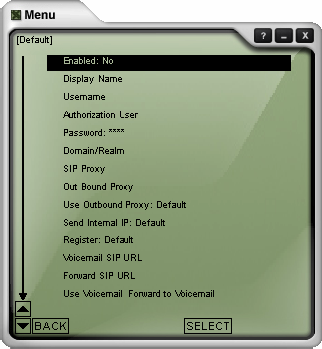
Enabled: Yes
Display Name: your name
User Name: your ipClouds VoIP username
Authorization User: your ipClouds VoIP username
Password: your ipClouds VoIP password
Domain / Realm: sip.ipclouds.co.uk
SIP Proxy: sip.ipclouds.co.uk
Outbound SIP Proxy: (not needed)
Use Outbound Proxy: Never
Send Internal IP: Never
Register: Always
Voicemail SIP URL: (not needed)
Forward SIP URL: (not needed)
Use Voicemail: Forward to Voicemail
Direct Dial IP: No
Dial Prefix: (not needed)
Provider Website (if applicable): (not needed)
Update settings (if applicable): (not needed)
7. Close the settings window by pressing the 'X' in the top right corner.
8. Press the Menu button again, to the left of the green Dial button.
9. Select Advanced System Settings.
10. Select Audio Settings.
11. Select Silence Settings.
12. Set the following fields:
Transmit Silence : Yes
After you have finished entering all of the necessary settings, close the menu, and X-Lite will register with ipClouds VoIP. When you have successfully registered with ipClouds VoIP, you will see “Logged in – Enter Phone Number” as the Call Status Message(see Figure 3)
Calling with X-Lite
Making a call
1. Open X-Lite.
2. Allow it to detect your network environment, and login with ipClouds VoIP.This will take a few seconds – check the Call Status for “Logged in – Enter Phone Number” which indicates that you are ready to make a call.
3. Enter the phone number, or SIP address using your keyboard, or with your mouse using the numeric keypad on X-Lite.
4. Click the green Dial button.
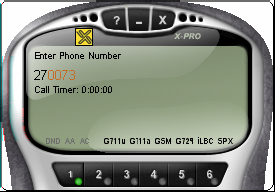
Ending a call
To end a call, click the Hang up button. (see Figure 3) As with traditional telephony, a call is also brought to an end when the other party hangs up.
Answering a call
You need to have X-Lite running to answer an incoming call. X-Lite will ring like a traditional telephone. To answer the call, click the green Dial button.
X-Lite Phonebook
To bring up the X-Lite Phonebook click on the Phonebook button on the dial pad.
Double-click the New Entry item to create a new contact.
Enter the following information for the contact:
Name
Phone Number or SIP URL
Type (double-click to reveal a list ofcontact types, i.e. Work, Home,Mobile)
Proxy ID
Speed No.
Click Back to save the contact. Click on a contact to highlight it, and then click on SELECT to edit its information.You can also double-click on the contact without having to click SELECT.With a contact highlighted, click on DELETE to remove the contact from thephone book.
You may dial a number in the phone book by clicking the Dial button on the dial pad with aphone book entry hi-lighted. You may also dial the Speed No. of the contact to call that person.To close the phone book window, click its close button (x) or click the phone book button on the dial pad.
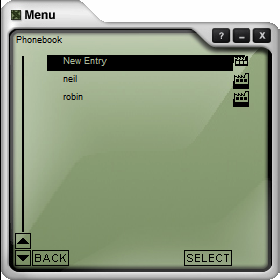


CONTACT US | RESELLERS | 0845 004 0601 | sales@ipclouds.co.uk | Call us free on VoIP 040 601 | LOGIN TO YOUR ACCOUNT